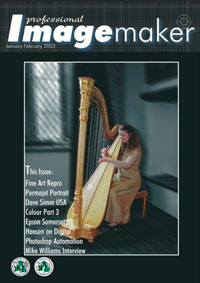articles/Digital/colouradjust3-page2
Colour Adjustment - Part 3 - part 2 of 1 2 3 4 5
by Mike McNamee Published 01/01/2003
1. Ask yourself why you are correcting the image and what you hope to achieve from doing so. If it is woefully out ask if you have options to re-shoot.
2. Is the image sharp? Look at different magnifications and be aware that Photoshop shows jagged edges at magnifications other than 25,50, 100, 200% etc. In between values such as 33.33% and 66.66% etc are not sharp on the screen!
3. Is the image too light or too dark overall? Would it benefit from selective dodging and burning?
4. Is the image saturation OK. Look for exaggerated greens in the grass and over-red faces on people? Particularly when judging greens use View>Proof Setup>Custom and select the profile you intend to print with.
5. Look to see if any part of the image would benefit from selective desaturation to recede it into the image, leaving the main subject more forward. Such measures can be very effective.
6. Turn on the gamut warning and look for any outrageous portions of the image.
7. Re-look at the levels but this time click on the Alt key and the sliders so that you can observe the primary and secondary colours that are clipped (see call out box).
8. If there are faces in the image, turn on the Info Palette and check over the values in accord with the table shown. If your values are significantly different from those listed be worried!
9. Finally check over the image to determine if any repairs or cloning retouch is required to deal with dust, blemishes or distracting highlights or backgrounds. Look also for repair to subject's dress Wonky ties, bra straps, smudged lipstick etc are trivial repairs in a digital image.
Now you are ready to start correcting your image.
The Road to Perfection
All Photoshop adjustments should be made with a weather eye on the numerical values. By all means carry out adjustments using eye-balling on the screen but make sure your screen is calibrated, unvarying and that you are not too tired, hung over, hypo-glycaemic etc! Remember that the Info Palette shows the start value and anticipated finish value of colour either side of the back slash.

Levels - the first port of call
Open the Levels Palette. You should know the RGB values that your printer is capable of delivering detail for. If for any reason there is no detail in your prints of any RGB values less than 20 points then you have to assess if anything important lies in that tone zone by Alt-dragging the slider to 20 points and looking at the clipping display. If you are not sure of your RGB values and their relationship to print details make a pure grey scale and print it out (see the box). Check the highlight end of the scale as well.
You may drag the sliders in-board. This will increase the contrast in the image. The centre slider (gamma) may be used to effect overall changes in the image density. For simple corrections these might be the only changes that you need to make.
If you click OK and then reopen the levels you may see that your Histogram has become "gappy". This may or may not be a problem depending on the quality of the image data. The effect is certainly helped if you adjust your levels in 16-bit mode if that is an option open to you at either the scanning or camera shooting stage. Be aware though that there are differing opinions about the benefits of 16-bit and 8 -bit working. You may have to drop to 8-bit at a later stage anyway as some filter functions are not available in 16-bit.
Please Note:
There is more than one page for this Article.
You are currently on page 2
- Colour Adjustment - Part 3 page 1
- Colour Adjustment - Part 3 page 2
- Colour Adjustment - Part 3 page 3
- Colour Adjustment - Part 3 page 4
- Colour Adjustment - Part 3 page 5
1st Published 01/01/2003
last update 09/12/2022 14:52:35
More Digital Articles
There are 0 days to get ready for The Society of Photographers Convention and Trade Show at The Novotel London West, Hammersmith ...
which starts on Wednesday 15th January 2025