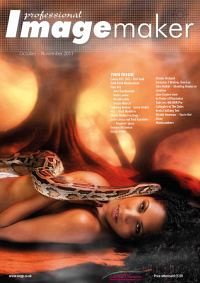articles/Digital/cuttingphotoshopwacom-page1
Cutting it in Photoshop - Mastering the Wacom Pen - part 1 of 1 2
by Jane Conner-ziser Published 01/10/2011
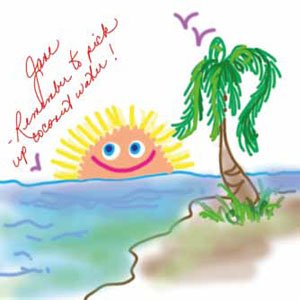
The Wacom tablet is a MUST HAVE for anyone who seriously wants to do retouching or digital painting. It's the difference between creating art with a pen or a potato and I am serious when I say that if I didn't have my tablet and pen, I would not do digital retouching at all. It would be like trying to make a living fishing with a shovel.
That being said, many people struggle to develop the hand/eye coordination needed to use a pen unconsciously. Some people give up, in my opinion, because they don't give themselves enough practice time to get used to it. In this article I will share with you some great practice exercises that will help you get used to using the pen. The first exercise uses Photoshop.
Hold the pen like you would a pencil or a pen. I put my tablet on my lap but some people prefer to put it next to their keyboard. The pen works just like a pencil or a pen. Pretend the tablet is a piece of paper and rest the heel of your hand upon it with the tip of the pen ¾ of an inch or so away from touching the tablet.
When you drag the heel of your hand you will notice the cursor follows the tip of the pen. If you lift your hand from the tablet and then put it down again in a different location, the cursor will 'find' the tip of the pen perfectly, every time. You don't have to drag the cursor across the screen like you do when you are using a mouse. To select something, tap on it. To scroll menus, press and draw. A click is a tap. A double click is a tap tap. It's easy!
Start the drawing exercise by making a new canvas: Hold the pen over the tablet, move the heel of your hand to guide the cursor over the File menu item. Press and hold the tip of the pen on the word File and draw down to New. Release the pen. Press and scroll across the options within the window and type in the size and resolution you want (I made mine 8x8 inches @ 300ppi). Tap OK
Put the heel of your hand on the right side of the tablet. The cursor will jump to meet you there. Open the Brush Window and choose a small round brush just by tapping on it. Set the brush options to Mode:Normal, Opacity:100%, Flow:100%. Choose a colour from the Swatch Window by tapping on the one you want to use. Spend some time writing notes to yourself and doodling. When you are feeling bold, choose different brushes, different opacities, etc and let yourself have some fun. The canvas can be refilled with white by selecting Edit/Fill and choosing the options for Foreground Color:Normal 100%. You can restart as many times as you want.
You will notice that you can layer colours and paint right over things - it's impossible to make a mistake that can't be fixed! I would suggest that a new user of the Wacom tablet practice this for at least 15 minutes per day until you develop a sense of where the tip of the pen is going to be on the screen before you tap, and also gain control over making basic hand movements for writing notes and doodling. At this level, you're ready for most of the retouching and editing you might do in Photoshop. The next practice session is done in Corel Painter. This practice will help you understand how to shape colour into objects and understand how different brushes blend colours together in different ways
Start by making a 'blob' on a new canvas. It doesn't matter what brush you use.
You are currently on page 1
- Cutting it in Photoshop - Mastering the Wacom Pen page 1
- Cutting it in Photoshop - Mastering the Wacom Pen page 2
1st Published 01/10/2011
last update 09/12/2022 14:53:02
More Digital Articles
There are 0 days to get ready for The Society of Photographers Convention and Trade Show at The Novotel London West, Hammersmith ...
which starts on Wednesday 15th January 2025