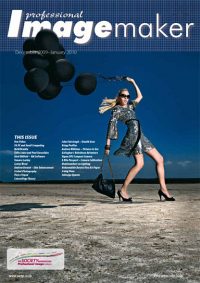articles/Photoshop/blendingmodes-page2
Talking 'Shop Blending Modes - part 2 of 1 2
by Sofie Louca Published 01/12/2009

Almost done! Next I made a new layer of all the previous layers put together. You can do this by being on the uppermost layer in your palette and hold down Command, Alt, Shift, E on a MAC (Ctrl, Alt, Shift, E on a PC). I then added a High Pass effect to the image by going to Filter>High Pass and setting the slider to about 20%. The high percentage here is to give a more pronounced, almost embossed, effect, rather than simply sharpening. This layer can be set to either Overlay or Soft Light depending on how strong you want this effect to be. I then went to Adjustments>Hue/Saturation and took the slider down to -100 to remove any colour saturation in the high pass layer. Should there be any haloes around the edges of the subject (especially if it's a subject against a blue sky) a mask can resolve this issue. Finally, a little cloning of distractions and a curves adjustment layer to bump up the mid-tones finishes off the image.

The technique of using Multiply & Overlay blending modes is a great way of enhancing details, adding contrast and overall gives extra intensity to an image. It is also a method we often use to darken skies as shown in some of the landscape images in this article.
Please Note:
There is more than one page for this Article.
You are currently on page 2 Contact Sofie Louca
1st Published 01/12/2009
last update 09/12/2022 14:51:46
More Photoshop Articles
There are 0 days to get ready for The Society of Photographers Convention and Trade Show at The Novotel London West, Hammersmith ...
which starts on Wednesday 15th January 2025