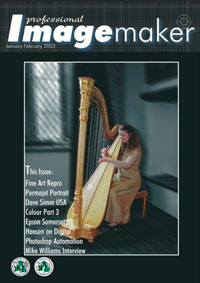articles/Digital/digitaltalkingplunge2-page1
Digital Taking the plunge Part 2 - part 1 of 1 2 3
by Mike McNamee Published 01/01/2003
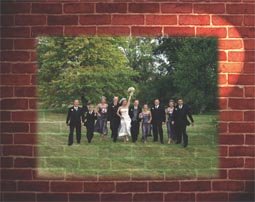
In the early stages of exploring the exciting new world of digital imaging, it is very easy to be led astray. Way back when I first started experimenting someone mentioned that I should do a batch conversion of my JPEG file into TIFFs, well on the first time out I found out just what a stupid move that was. My contact, at the lab, suggested I use I_View32, a great little shareware that is superb for viewing with windows 98, to convert all the images to TIFF files.
Of course I tried it just the once, then I soon found out just what kind of mistake I had made, now instead of storing all the original images I had to make three times as many CDs to handle this Multi gigabyte assignment. If that is not enough, when I came to open the files at a later date I found that some had been corrupted and couldn't be recognized by Photoshop. Take it from me, you don't need batch conversions at this stage, however if you followed my advice from part one, you will have the rescue discs... smart move eh?
There is perhaps one batch process I should have mentioned in part one and that is the reorientation your vertical images. For this operation I like CompuPic Pro, which I also use for renaming the files (renumbering). Reorientation is simple once you have the images on the light table, you simply highlight the pictures to rotate and go to Tools>Lossless Image Modifications>Rotate(+90,-90, 180) and select the degree of rotation needed -90 turns anti clockwise, the others are pretty obvious.
OK so to take it from where we left off, you now have the web page you created in Photoshop, which in itself would be a fairly presentable way to turn out proofs to the client, just by burning to CD. I like to entertain the client a little so I make a slide show. I am currently experimenting on slide shows that will run on both PCs and DVDs with ProSho. Like CompuPic this is a Photodex.com software and I will share more on this when I have become more familiar with it. For now, let me introduce you to the program I have used for the past two years, since it works fairly well, is very low cost and has a shallow learning curve.

Arc Soft's Media Browser 2000 turns out a fairly respectable slide show that will run on any PC and, providing you organise your work in advance, it is quick and easy. Let's get the organising out of the way first. Create a new folder call it titles and save it somewhere in your 'work in progress' files. Now in Photoshop open a New document (i.e. File> New) then you will be asked to size the new document - go by pixel size at 680 x 450 or somewhere close, it isn't really all that important, now on the Photoshop desktop you have a blank canvas.
Way over on the left hand side is a tool box, at the bottom of which are two overlapping squares, representing the foreground and background, by clicking either of them you open the colour picker, make your choice black and click OK, now select Edit>Fill and Background or Foreground which ever is black. Save the image (Save As) to your title folder as 00001 and then save again as 00002. You can make as many as you think you need. You may at this stage also make a title slide for the studio with some suitable lettering. For the beginning of the show keep the number preceded by four zeros and for the end of the show make it a high number such as 10001.
Here is where the images from your web page come in doubly handy, we're going to borrow them for the slide show, when I say borrow them, Media Browser 2000 doesn't remove them from the images folder, but uses a copy image for the web show and so long as you don't remove, delete or file the folder elsewhere Media Browser will be able to find the images at the time you are ready to save the slide show.
So open up Media Browser 2000 and click the add image icon, go to your title folder and add two black (blank) slides and as many title slide as you want, next click the add image icon once more and go to the job file with all your images in it. Highlight the first picture and scroll down to the last JPEG and while holding the shift key highlight the last. Now with all, the pictures highlighted click open, you now have the entire job on your light table. There is at this point one small quirk, Media Browser has transposed your first and last image, I don't know why, but it has. However if you click the sort icon (AZ12) you can sort the images in ascending numerical order.
You are currently on page 1
- Digital Taking the plunge Part 2 page 1
- Digital Taking the plunge Part 2 page 2
- Digital Taking the plunge Part 2 page 3
1st Published 01/01/2003
last update 09/12/2022 14:53:21
More Digital Articles
There are 0 days to get ready for The Society of Photographers Convention and Trade Show at The Novotel London West, Hammersmith ...
which starts on Wednesday 15th January 2025