articles/Photoshop/magic-channel-page3
The Magic of Photoshop Channels - Part Two - part 3 of 1 2 3 4
by George Fairbairn Published 01/08/2015
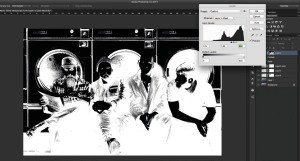
5
Now we need to do the exact same process for the highlights. Make a selection based on the same channel you used before. Create a new layer and add a layer mask. Now select a nice orange/yellow to fill your new layer with (Image 6). Set your blending mode to color (Image 7). Again, it isn't going to look very good yet. We need to refine our mask again. This time though, we do not need to invert our mask as we are going to work on the highlights. Click on the layer mask, then hold down Alt and click it again to view the mask.
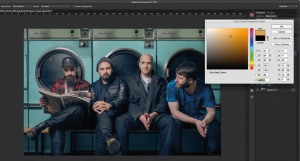
6
Hold down Command/Control and hit L to bring up your levels adjustment. Adjust your mask until you have white areas where you want orange and black areas where you do NOT want orange (Image 8). Once you are happy, click ok and reduce the opacity to taste. For me, once I am down with this it still looks a little strong. I put my two layers into a group (select both and hit Command/Control G) and then reduce the opacity of the group to 50%.
Please Note:
There is more than one page for this Article.
You are currently on page 3
- The Magic of Photoshop Channels - Part Two page 1
- The Magic of Photoshop Channels - Part Two page 2
- The Magic of Photoshop Channels - Part Two page 3
- The Magic of Photoshop Channels - Part Two page 4
1st Published 01/08/2015
last update 09/12/2022 14:56:16
More Photoshop Articles
There are 0 days to get ready for The Society of Photographers Convention and Trade Show at The Novotel London West, Hammersmith ...
which starts on Wednesday 15th January 2025





