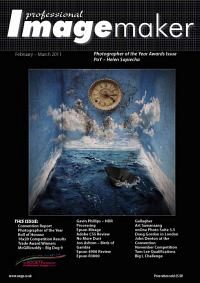articles/Software/p4blightroom-page3
P4B Lightroom 3 Spot Removal and Crop Tools - part 3 of 1 2 3 4
by Art Suwansang Published 01/02/2011
Let's begin with the crop tool panel in figure 4, at the top you'll see Aspect which is used to control the aspect ratio of the crop and not the final output dimension. Next to Aspect is a lock symbol, this is where you can either lock or unlock your crop aspect ratio. For instance, if you decided to crop an image to a 4:5 aspect ratio, if the lock is on it will secure the proportion and keep it constantly at 4:5; if not locked, the proportion will constantly change as you crop. Right below this is a leveler and an Angle slider, which is used to straighten or to add any tilt to an image
The conventional way of straightening an image is to either move the Angle slider left or right to adjust the horizon; or to perform a rotation move on the crop overlay by moving the crop cursor away from any edges of the image until a curved, double-sided arrow shows up, and then rotate the image that way. However, this can all be done, precisely, with the leveller tool. To do this, simply click on the leveler, and the tool will pop out; you can then use the tool on the image. Now, find a horizontal line and a place to click on it, preferably from either the left or right side of the image, hold the click, and drag the mouse to draw a line that is either on or parallel with the horizon line. Let go of your mouse and Lightroom automatically straightens the horizon in your image, it's that easy. Below all of these settings, there a check box called 'Constrain to Wrap'; this is used in association with the manual lens correction tool so that if you perform any lens transformation, the tool will automatically crop into the image to avoid showing any empty image area. Beneath this you will fine a button called 'Reset,' used to reset the crop and the 'Close' button to collapse the panel.
So far, the usage of the tool seems simple enough but what really confuses most photographers, when using the crop tool, is aspect ratio. Many of us think of this as the physical pixel-cropping tool in Photoshop, with a specific dimension as the final outcome; we need to disassociate ourselves from that thought. What we need to think of, when cropping in Lightroom, is that we are changing the proportion between the width and length of the image, or the aspect ratio. If you click on the drop down list, there are a few aspect ratios with reference to physical sizes listed (figure 5), for instance, 1 x 1, 4 x 5 / 8 x 10, 8.5 x 11, 5 x 7, and 2 x 3 / 4 x 6; these are all for proportional cropping, and have nothing to do with the final physical dimensions of the file upon exporting. Also keep in mind that even if you crop within Lightroom the original full image is still there and can be brought back.
Please Note:
There is more than one page for this Article.
You are currently on page 3
- P4B Lightroom 3 Spot Removal and Crop Tools page 1
- P4B Lightroom 3 Spot Removal and Crop Tools page 2
- P4B Lightroom 3 Spot Removal and Crop Tools page 3
- P4B Lightroom 3 Spot Removal and Crop Tools page 4
1st Published 01/02/2011
last update 09/12/2022 14:57:16
More Software Articles
There are 0 days to get ready for The Society of Photographers Convention and Trade Show at The Novotel London West, Hammersmith ...
which starts on Wednesday 15th January 2025