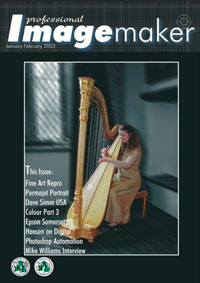articles/Photoshop/photoshopaction-page2
Photoshop Actions - part 2 of 1 2
by Mike McNamee Published 01/01/2003
10. Click File>Save As, then select the Destination Folder on the desktop and JPEG as the file format, then Save. Set the compression level to the one you desire.
11. Hit the Stop Recording Button. Collapse the action set then click on the right facing drop down triangle and Save Action. Actions in Photoshop are saved by default in the folder "C:\Program Files\Adobe\Photoshop 7.0\Presets\Photoshop Actions". There you will find all the actions which list at the bottom of the Actions Drop down menu.
12. Now look in the Destination Folder and you should find a file with the name of your original but it should be much smaller in size. Drag it to the Recycle Bin as it is not needed.
13. Click on File>Automate>Batch and you should find yourself with "Resize for Web" still there.
14. Click on the "Source" drop down and highlight Folder. Click on the Choose button then navigate to and highlight the Source Folder on your desktop, then click OK.
15. Click on the "Destination" drop down and highlight Folder. Click on the Destination Button navigate to the Destination Folder on your desktop and highlight it then click OK.
16. Check the "Override "Action Open" Command and Override "Save As" Command and also check the "Suppress Color Profile Warning"
17. Click the main OK Button and it should all happen before your eyes. When Photoshop has finished, inspect the destination folder on your desk top to see that resized files have appeared. Also cross check that your Source Folder Files are as they were.
To Make a Droplet
The next stage in automation sophistication is to make a Droplet. This is an executable file (icon), which plays an action set even if Photoshop is closed. You make the droplet and save it to the desktop. Then you can drag individual files onto the Droplet Icon so that it highlights. When you let go, the action will be carried out either within Photoshop (if is open) or after automatically opening it.
To create a droplet click on File>Automate then Create Droplet. Fill out the palette the same as for Batching except that there is no Source to define. Click on Choose and select the Destination Folder on your Desktop. Give the Droplet a name e.g. "Size for Web" and when you click on OK an icon of Size for Web.exe appears on the desktop.
Refinements
When the Folder option is selected in the Destination Choose drop down you can add additional information to your file naming automatically. The drop downs at the bottom of the Batch Palette are activated with save to folder. There are 6 of them each
ACTIONS on the WEB There are a wealth of free downloads and "pay for" actions CDs on the web. Use your search engine or try the URL below for a start www.adobestudioexchange.com
Please Note:
There is more than one page for this Article.
You are currently on page 2 Contact Mike McNamee
1st Published 01/01/2003
last update 09/12/2022 14:57:47
More Photoshop Articles
There are 0 days to get ready for The Society of Photographers Convention and Trade Show at The Novotel London West, Hammersmith ...
which starts on Wednesday 15th January 2025