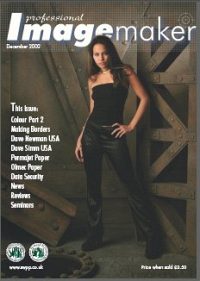articles/Digital/colouradjust2-page2
Colour Adjustment - Part 2 - part 2 of 1 2 3 4
by Mike McNamee Published 01/12/2002
Contrast +30 contrast adds up to 30 points pro rata to all values above 128, pegging at 255. It also reduces all values below 128 pro rata by up to 30 points pegging at zero. Thus a grey of 128 remains unchanged, a 225 highlight becomes 255 and a 30 shadow becomes zero. -30 contrast nominally subtracts 30 points from the highlights end and adds 30 to the shadow end. Thus a 255 becomes 225; a 30 becomes zero; a 128 remains unchanged as the curve is pivoted about this point. For colours the Hue angle remains unchanged across the whole spectrum.
Hue and Saturation Hue values slide between -180° and + 180°; Saturation and Lightness run -100 to +100
Hue +30° adds 30° to the hue value of all colours. Saturation and Brightness remain unchanged.
Saturation +100 pushes saturation of "saturated" colours to 100%. Greys are left unchanged. Hue angles are preserved. Some Brightness values changed.
Brightness The Brightness is annotated Lightness in the dialogue box. It does what it says ie: +50% adds 50% to any shadow (0%) values and adjusts the mid and upper tones pro rata. +100% makes the entire image white, -100% makes the entire image black. Hue and Saturation values remain unchanged.
Colour Balance This is one of the harder number sets to get to grips with unless you are a traditional colour printer. The dialogue box is divided into sliders, which enable you to add one colour or simultaneously subtract its complementary colour. The values allegedly correspond quite closely to the CC Values on the colour enlarger. Colour printers talk about adding 05 cyan (5 on the Photoshop slider scale) or subtracting 25 magenta (25 on the Photoshop scale) and so if you are used to using these adjustments in wet printing you will have a feel for them. If not, you are more or less on your own and left to judge by eye, thus relying on your visual perception and the accuracy of your screen calibration.
Note that you may adjust the Midtones, Highlights or Shadows independently; this is the same as adjusting particular parts of the curves, more on this later on. The Preserve Luminosity check box is important. It allows changes to be made in the colour balance without an attendant jump in brightness. So if you radically change the colour of something towards red it will not result in an increase in the brightness level (ie the Luminosity is maintained!). This feature is a powerful one which is a little shy in the text book indexes (including the manual) - it does not crop up under its own name.
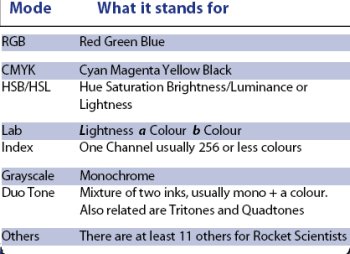
The Remaining Dialogues For the remainder of the menu items things area little more complicated. The Levels and Curves Palettes of Photoshop provide inter-related information but it is harder to follow the presentation of them on your screen.
Look at the picture shown. This is a scan from a print with a grey scale scanned at the same time. Now examine the Levels Histogram. (A histogram is a type of graph in which the data are separated into groups and shown as bars each with a height equivalent to the number of units at that group size). A couple of things stand out. Firstly there are a lot of white pixels at the right hand end of the scale. These come almost exclusively from the white surround to the picture. Also note the series of peaks in the histogram. Each peak is actually one of the swatches of the grey tones but a couple of them are hidden by additional pixels from within the image. The largest peak on the scale comes from the green of the bus. This can be confirmed by looking at the individual histograms of the Red, Green and Blue channels (do this by clicking Image>Histogram...) - there is a strong contribution from Green and Blue but hardly any from Red.
Please Note:
There is more than one page for this Article.
You are currently on page 2
- Colour Adjustment - Part 2 page 1
- Colour Adjustment - Part 2 page 2
- Colour Adjustment - Part 2 page 3
- Colour Adjustment - Part 2 page 4
1st Published 01/12/2002
last update 09/12/2022 14:52:35
More Digital Articles
There are 0 days to get ready for The Society of Photographers Convention and Trade Show at The Novotel London West, Hammersmith ...
which starts on Wednesday 15th January 2025