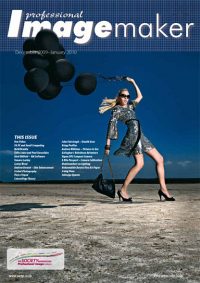articles/Software/pictures2exe-page4
Making Slideshows using Pictures2Exe - part 4 of 1 2 3 4 5 6 7
by Andrew Williams Published 01/12/2009

Step 6 Changing the timing
This basic show uses the default options. Let's start by looking at the slide display timing. The default is 4 seconds for each slide. I decided to slow things down so each slide is on the screen for 6 seconds. Click the Project Option button and set the Time Interval for New Slides, then click Set for Existing Slides.
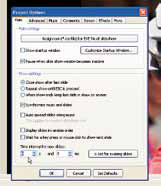
Step 7 Tune the timing
Save your project using File>Save As. To vary the pace I want to shorten the display time for the sequences I identified on the storyboard. Double clicking a slide in the slide view brings up a dialog where you can override the defaults. I set the timing for the first two slides in each sequence to 2 seconds.
Please Note:
There is more than one page for this Article.
You are currently on page 4
- Making Slideshows using Pictures2Exe page 1
- Making Slideshows using Pictures2Exe page 2
- Making Slideshows using Pictures2Exe page 3
- Making Slideshows using Pictures2Exe page 4
- Making Slideshows using Pictures2Exe page 5
- Making Slideshows using Pictures2Exe page 6
- Making Slideshows using Pictures2Exe page 7
1st Published 01/12/2009
last update 09/12/2022 14:57:57
More Software Articles
There are 0 days to get ready for The Society of Photographers Convention and Trade Show at The Novotel London West, Hammersmith ...
which starts on Wednesday 15th January 2025